1. Click a filter name in sidebar to run a filter. The Main pane displays the filter results
2. Change the format to select the fields to be exported
3. Click the Export to
CSV link in the action bar of the filter results
4. The export file has the filter results (forms) as row and
the fields as columns
Figure 5‑33: Flat Forms - Export to CSV
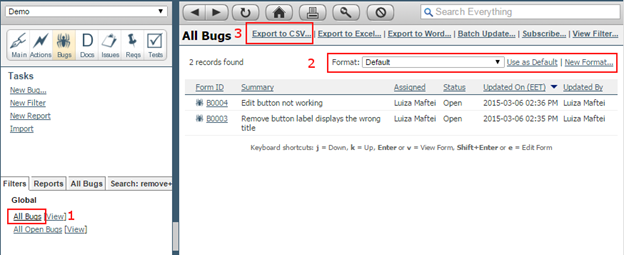
Import from CSV allows creating a new form or updating existing forms.
·
To
create a new form using import, do
not provide a Form ID in the import
file. TRACE will create a new form assigning a new Form ID, automatically
number the forms.
·
To
update an existing form using import,
provide a valid Form ID of the form
(like B0001, A0002, I0056). The Form ID must exist in the project.
Offline, prepare a valid CSV file, UTF-8 encoded, field
data format respecting the rules from Import Fields Data
Format. Each file row represents a form and each column
represents a form field.
1. Click Import link
in Tasks pane under the selected
module.
2. Click Browse button in Import Data section (scroll down the page to see it) and choose a
file
3. Click Upload button. The import tool displays
the first 5 rows of the import file
4. Set a column for each
field by selecting the appropriate item from the drop-down menus.
5. Check 'First row is header row' checkbox if
the file first row is a header row (a row having the field names and not form
fields)
6. Click Import button.
Figure 5‑34 Flat Form – Import from CSV
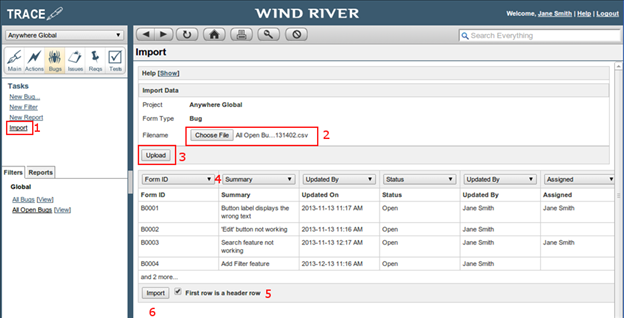
A summary report is shown
when the import is completed (see Figure 5‑35) displaying:
·
Error: The form has not been imported.
For example, if the
import file wanted to change the value of the CC field to “John Smith;
Jonas Doe; Michael Jackson” and Jonas
Doe does not have a TRACE account (the user is not found in the system), the
import raise an error:
At
least one of the specified users does not exist in the system.
The form is not
updated; none of its fields are updated.
·
Warning: The form has been imported, but some fields were not
set accordingly with the values from CSV. Click on Show details link to see what the issue was.
For example, if the
import file wanted to change the value of the CC field to “John Smith; Jane
Doe; Michael Jackson” and Jane Doe
has an inactive account, the import raise a warning:
At
least one of the specified users is not active or is not a member of the
project staff.
TRACE sets CC field to “John Smith; Michael Jackson”, ignoring the invalid data.
·
Success: The forms have been imported.
For errors and
warnings click on Show details link
to understand the error/warning and then view the reason in Import Error and
Warning Messages.
Figure 5‑35 Flat Forms - Import Results
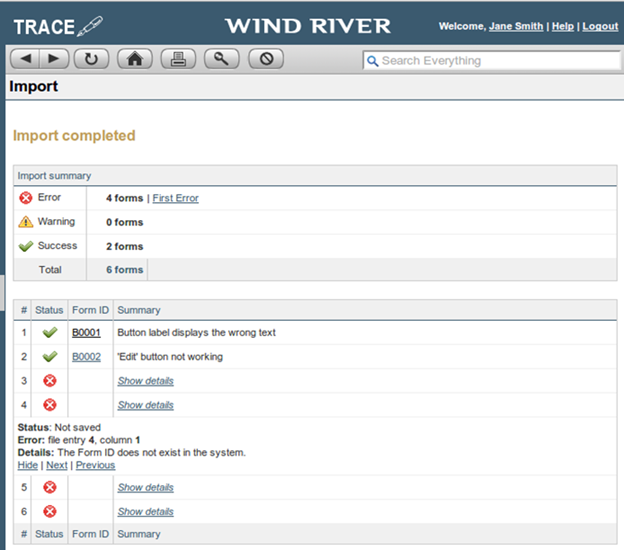
Example
|
|
A |
B |
C |
|
1 |
Form ID |
Summary |
Assigned |
|
2 |
B0004 |
Edit button
not working |
John Smith |
|
3 |
B0003 |
Remove
button label displays the wrong title |
Jane Fonda |
|
4 |
Cancel
button not displayed |
Jane Fonda;
John Smith |
·
Row
#1 is a header row containing name
fields. When header row is provided, the checkbox “First row is header row” needs to be checked; otherwise the
import will interpret this as a record and raise an error.
·
Rows
#2 and #3 provide Form ID value, so
import will try to look for and update B0004 and B0003
·
Row
#4 does not provide a Form ID value; TRACE will create a new form for it.