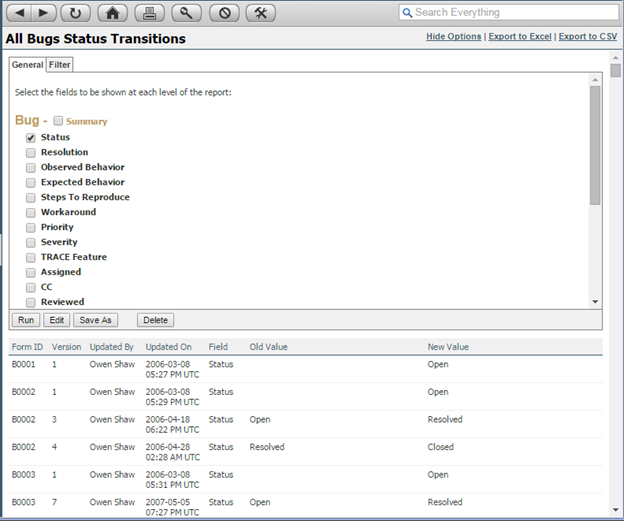See Reports for additional information.
To create a new
Metrics report:
|
|
Tutorial Available: Go Create a New Report for an interactive
tutorial on defining reports. |
1. Select the project
from the drop-down list at the top of the Task
pane.
2. Select the Module
button from the Module bar.
3. Click New Report in the Tasks list.
4. To run a Metrics
report on Requirements or Tests modules, select the form to run the report on
from the drop-down list in the Metrics
Report section on the Main pane.
5. Click Go. The Main pane displays report selection criteria.
6. Select the metrics to
run the report on, the start and end dates, and grouping. See Reports for additional information.
7. Optionally, select
the Filter tab and use the filter
builder to further refine report criteria. See Filters for additional filter-related information.
8. Once all criteria are
set, click Run to run the report.
The results display in the Main
pane.
See Reports for additional information.
To create a new Tree
Structure report:
|
|
Tutorial Available: Go Create a New Report for an interactive
tutorial on defining reports. |
1. Select the project
from the drop-down list at the top of the Task
pane.
2. Select the Module
button from the Module bar. Tree
Structure reports only run on modules with tree structures like requirements
and tests.
3. Click New Report in the Tasks list. The report options display in the Main pane.
4. If the module
contains more than one tree structure, select the tree from tree drop-down
5. In the Tree Structure
Document section, click Go.
6. Select all the fields
to include in the report, including fields on the group forms and its sibling
forms.
7. Optionally, select
the Filter tab and use the filter
builder to further refine report criteria. See Filters for additional filter-related information.
8. Once all criteria are
set, click Run to run the report.
The results display in the Main
pane.
Display options for Tree Structure Report:
1. Output everything as sections (no tables): checking this option displays inner-child forms as
sections instead of tables
2. Force ancestors display: checking this option displays forms not matching filter
criteria just because they are parent forms for other forms match filter
criteria.
3. Hide empty fields: checking this options do not display those fields
having no value
See Reports for additional information.
To create a Form
History report:
1. Select the project
from the drop-down list at the top of the Task
pane.
2. Select the Module
button from the Module bar.
3. Click New Report in the Tasks list. The report options display in the Main pane.
4. In the Form History Report section, select the
form type from form type drop-down and click Go.
5. Select the fields to
include in the report
6. Optionally, select
the Filter tab and use the filter
builder to further refine report criteria. See Filters for additional filter-related information.
7. Once all criteria are
set, click Run to run the report.
The results display in the Main
page.
Figure 5‑30: Form History Report